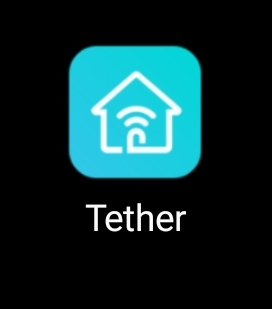집에서 무선인터넷을 사용하다 보면 공유기와 멀리 떨어진 공간에서는 와이파이 신호가 약하고 인터넷이 느려지는 경험을 종종 하게 됩니다. 핸드폰 데이터가 충분하다면 wi-fi 사각지대에서는 무선 인터넷 연결을 끊고 데이터로 바로 연결하면 속도 제한없이 인터넷을 사용할 수가 있어서 편리합니다. 하지만 문제는 잔여 데이터가 충분하지 않을 때 발생합니다. 집에서도 사각지대 없이 무선인터넷을 사용할 수 없을까 궁리하다가 티피링크 와이파이 증폭기를 발견했습니다. 직접 설치해 보고 사용해 본 후기를 공유합니다.
제품명 : tp-link Wi-Fi 범위 확장기 RE305
RE305 설치방법
제품 패키지를 개봉해서 와이파이 증폭기 제품 및 설명서를 확인합니다. Tether 앱으로 설치하는게 쉽습니다. 스마트폰에서 App Store나 Google Play에 접속해서 'Tether앱을 설치해줍니다.
Tether 앱 설치하기
- 구글 플레이 스토어 검색창에서 Tether를 검색하고 어플을 설치합니다. 이용약관에 동의 후 진행을 눌러줍니다. 기존에 사용하는 이메일 주소를 입력하고 회원가입을 진행합니다. 비밀번호를 설정하고 가입을 완료합니다. TP-Link ID 활성화를 위해서는 회원가입 시 입력한 이메일을 확인하고 1시간 안에 '등록을 마치려면 클릭하십시오(노란색 버튼)' 버튼을 선택합니다.
- 기기추가 버튼을 눌러서 '익스텐더'를 선택해 줍니다. 구입한 제품 티피링크 와이파이 범위 확장기(익스텐더)를 전원 콘센트에 꽂아줍니다. 저는 익스텐더의 위치를 공유기가 있는 곳과 무선인터넷 신호가 약한 공간의 중간지점에 위치시켰습니다. 와이파이 공유기가 있는 곳과 무선인터넷 신호 사각지대 사이에 위치한 콘센트에 익스텐더를 꽂아줍니다.
- Tether 앱에서 익스텐더의 위치 정보에 접근할 수 있도록 권한을 허용해 줍니다. 익스텐더 검색을 완료하고 RE305 장치를 관리하기 위한 암호를 입력하게 됩니다. 이 암호는 인터넷 연결을 위한 암호가 아닙니다. Tether앱에서 RE305장치를 관리하기 위한 패스워드입니다.
- 확장하려는 호스트 네트워크를 설정합니다. 이때는 기존에 집에서 사용하고 있는 와이파이를 선택해 주고 패스워드를 입력해 주면 됩니다. 2.4GHz와 5GHz의 호스트 네트워크를 각각 선택하게 되어 있는데, 저는 5GHz 네트워크는 스킵하고 넘어갔습니다. 그 결과 집에서 사용하던 무선인터넷이 2.4GHz 확장 네트워크와 5GHz 확장 네트워크로 각각 범위가 확장되었습니다. 쉽게 말해서 기존 와이파이, 2.4GHz 확장 네트워크, 5GHz 확장 네트워크 이렇게 3가지 무선인터넷을 각각 사용할 수 있게 되었습니다.
- 참고 : 확장된 무선 네트워크 패스워드는 기존에 사용하고 있는 와이파이(메인 네트워크) 패스워드와 동일하게 설정되어 있습니다.
사용소감
티피링크 무선 네트워크 증폭기를 사용해 보니, 스마트폰에 어플만 설치되면 간단하게 와이파이 신호를 강하게 만들 수 있어서 편리했습니다. 기존에 사용하던 와이파이 신호를 강하게 만들었을 뿐만 아니라 새로운 와이파이를 2개 더 획득한 것 같은 효과를 누릴 수 있었습니다. 집안 구조가 넓은 편이라서 주방 및 욕실에서는 무선인터넷이 잘 잡히지 않고 있는데 티피 피링크 와이파이 증폭기를 조금 더 사용해 보고 필요하다면 주방 및 욕실에 증폭기를 하나 더 설치해보려고 합니다. 구매평이 좋아서 선택한 제품인데 저도 다른 구매자들과 동일한 만족감을 느낄 수 있어서 뿌듯했습니다. 집에 인터넷 신호가 약해서 불편하신 분들에게 적극 추천해드리고 싶은 제품입니다. 이번글도 도움이 되었으면 합니다. 감사합니다.
LG 울트라 15UD50Q 사무용 가성비 노트북 내돈내산 구입후기 정품 Windows 구입 설치
LG 울트라 15UD50Q 사무용 가성비 노트북 내돈내산 구입후기 정품 Windows 구입 설치
여러분들의 물건 사용 성향은 어떠하신가요? 저는 한번 물건을 구입하면 오래 쓰는 성향이 있습니다. 현재 쓰는 노트북은 구입한 지 꽤나 오래되었습니다. 그래도 여전히 저의 곁을 지켜주며 착
gossugossurichestme.tistory.com
Bad Request 오류 문제 발생 해결한 방법
Bad Request 오류 발생 인터넷 서핑을 하거나 온라인으로 작업을 하다 보면 가끔 사이트 진입이 힘든 오류가 발생하기도 합니다. 같은 시간대에 많은 사람들이 동시 접속하여서 접속이 불가능한 상
gossugossurichestme.tistory.com
'생활정보 > [내돈내산] 제품리뷰' 카테고리의 다른 글
| 느림의 미학 드립커피로 아이스 아메리카노 만들기 N671 (0) | 2023.05.26 |
|---|---|
| 수도꼭지 소음 문제 해결 호스 교체 후기 (0) | 2023.05.10 |
| 전자체온계 POLYGREEN 가성비제품 내돈내산 사용후기 (0) | 2023.05.02 |
| 드립커피로 라떼만들어 먹기 도전 No Brand Hazelnut Drip Coffee (0) | 2023.03.29 |
| LG 울트라 15UD50Q 사무용 가성비 노트북 내돈내산 구입후기 정품 Windows 구입 설치 (0) | 2023.03.28 |